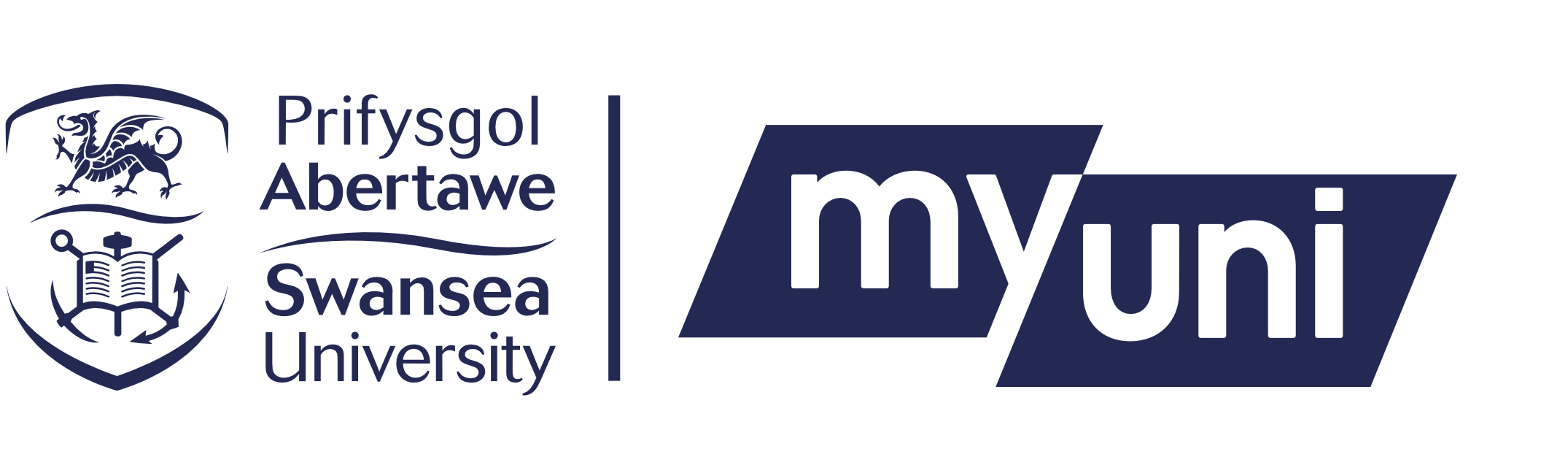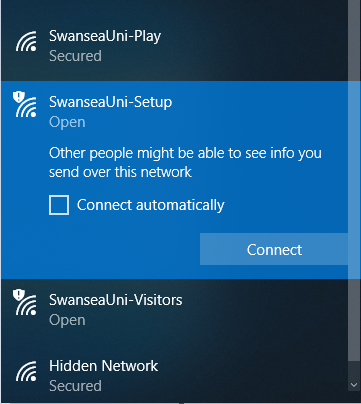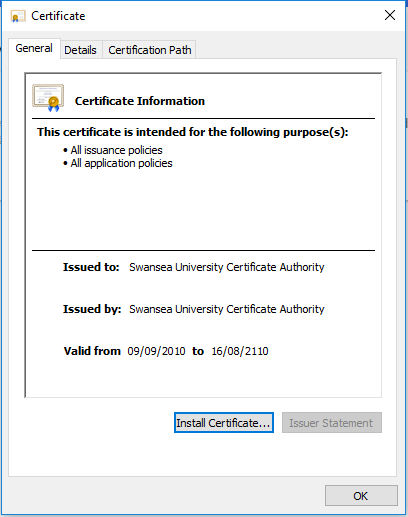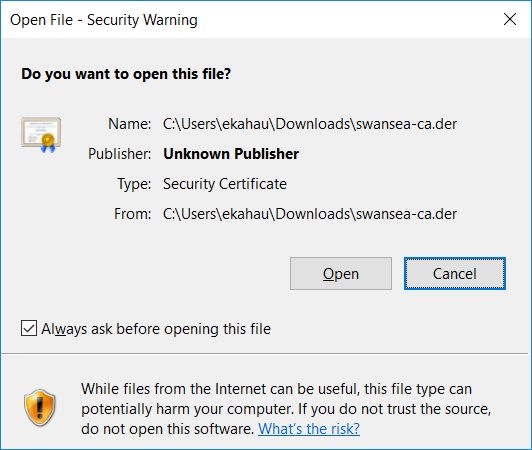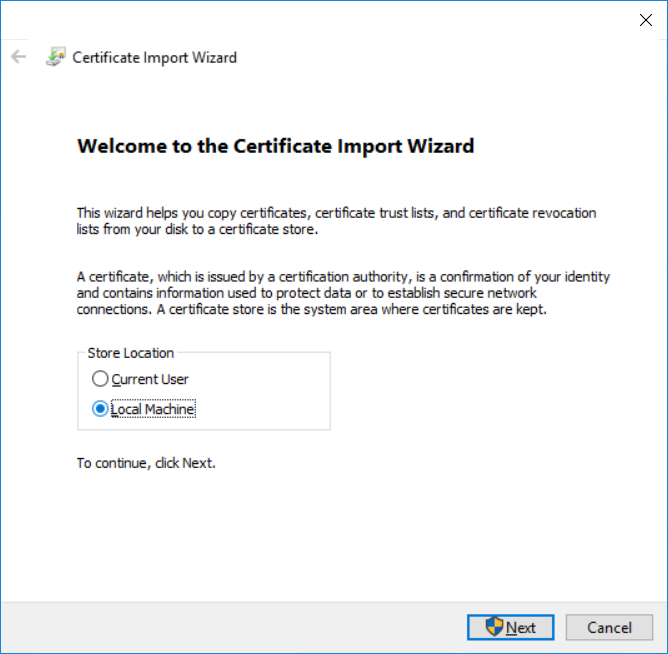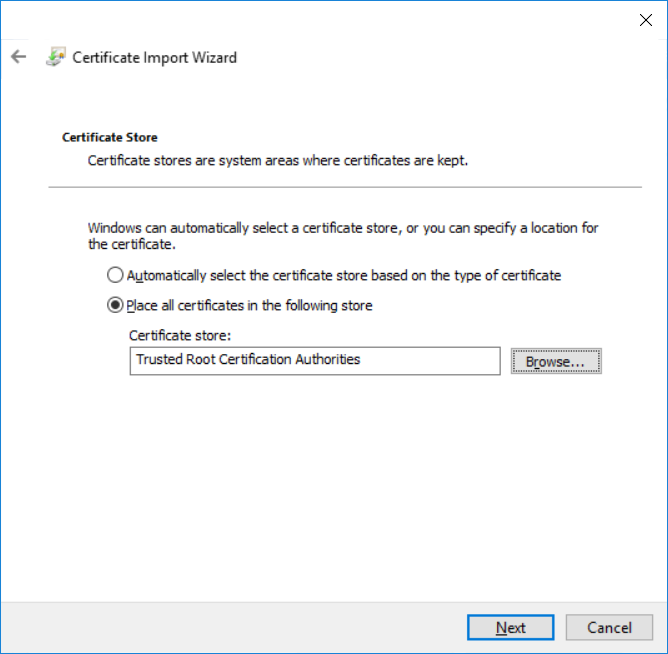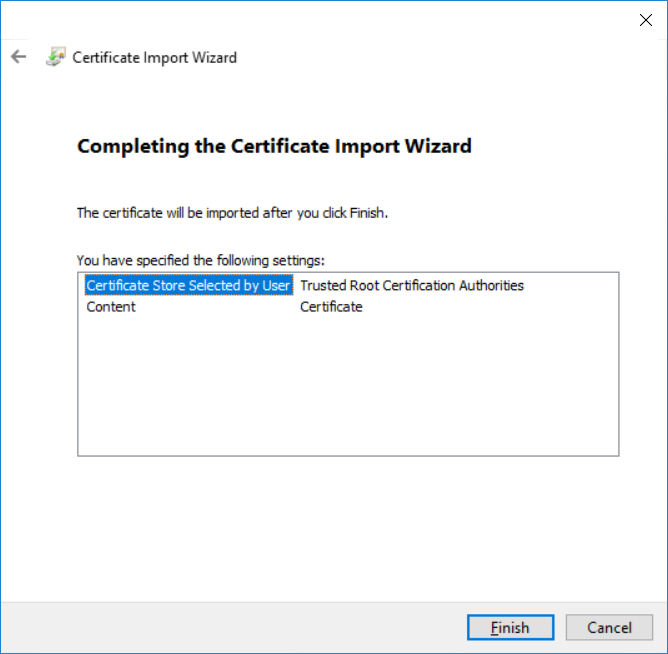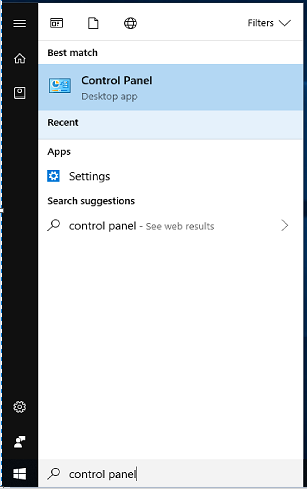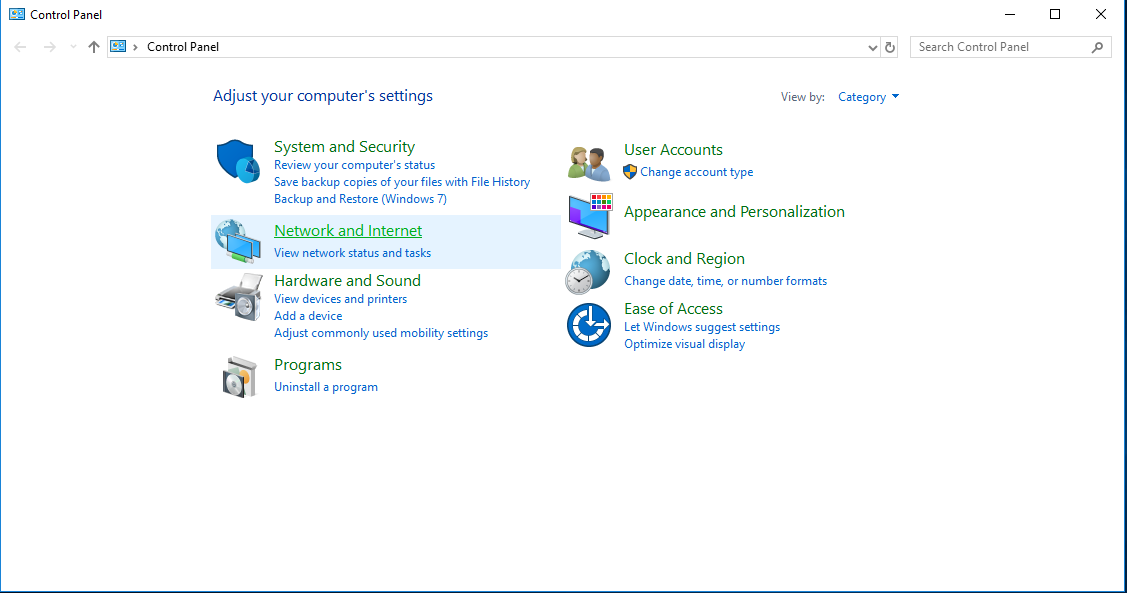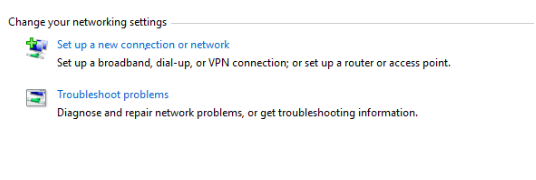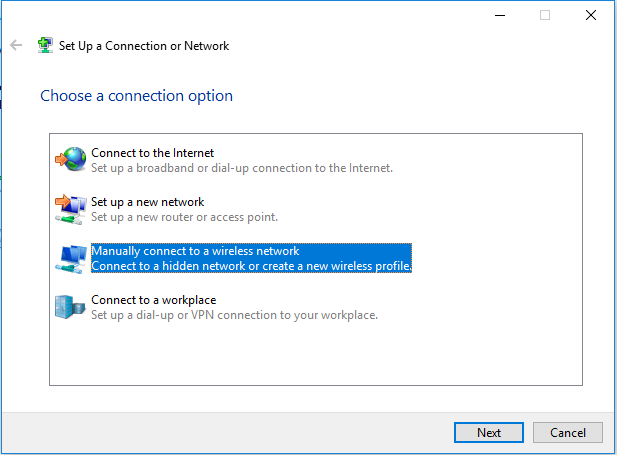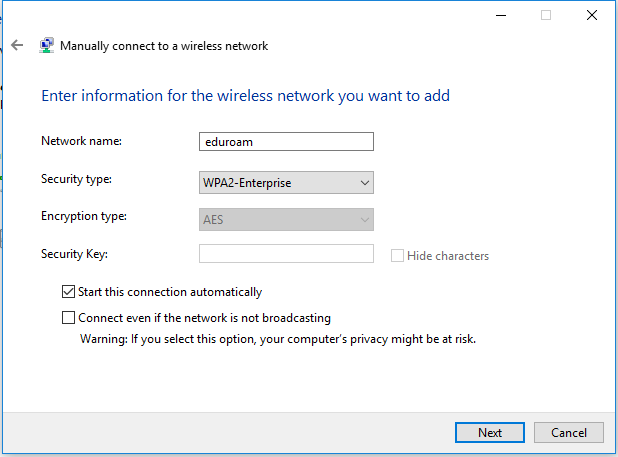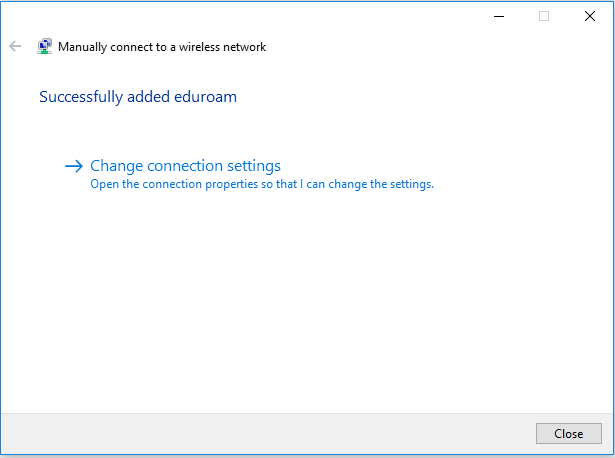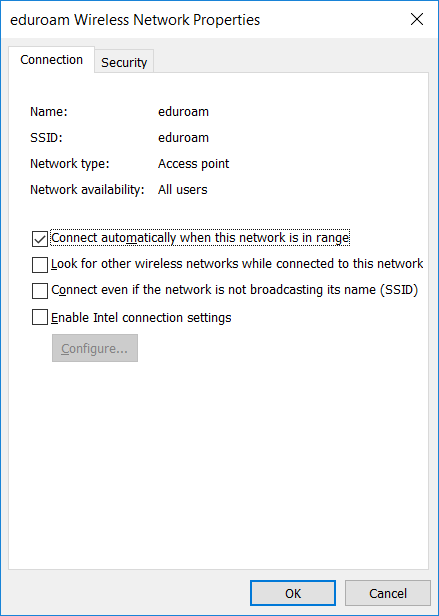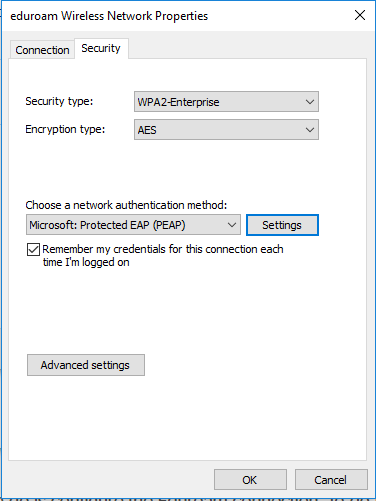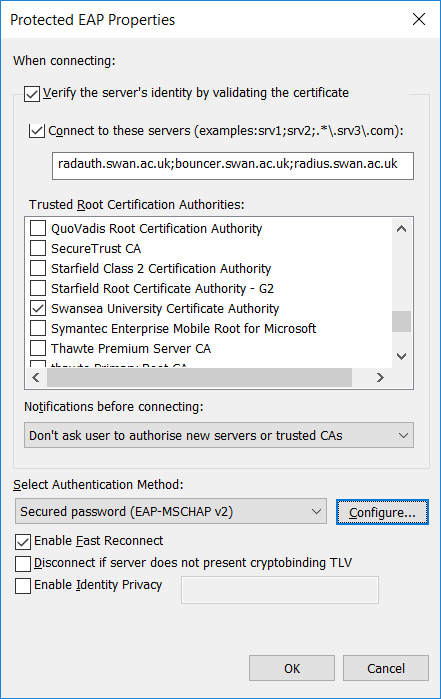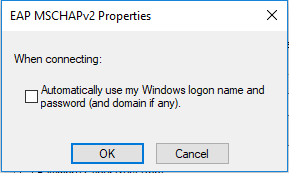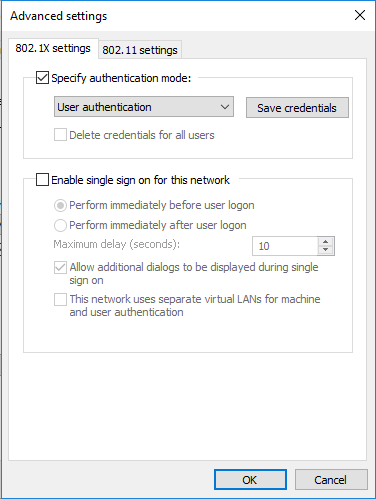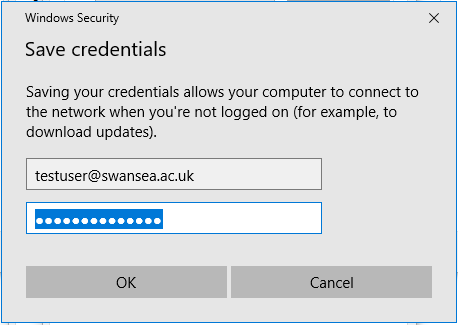Sut i gysylltu cyfrifiadur Windows 10 i'r rhwydwaith Eduroam
Mae'r gwasanaeth wi-fi yn galluogi aelodau'r Brifysgol i gysylltu â rhwydwaith y Brifysgol a'r rhyngrwyd wrth ddefnyddio cyfrifiaduron a dyfeisiau personol ar draws gampysau a lletyau'r Brifysgol.
Mae'r canllaw hwn yn cynnwys cyfarwyddiadau ar gyfer cysylltu cyfrifiadur Windows â rhwydwaith diwifr eduroam.
Yn gyntaf dylech osod tystysgrif Prifysgol Abertawe.
Bydd angen cysylltu eich dyfais i'r rhwydwaith SwanseaUni-Setup er mwyn cael y dystysgrif.
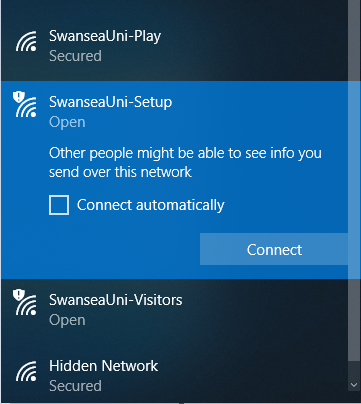
Lawrlwythwch a gosodwch y dystysgrif:
1. De-gliciwch ar y ddolen isod, a dewiswch yr opsiwn 'Save link as' i gadw'r ffeil i'ch cyfrifiadur
Tystysgrif Prifysgol Abertawe - DER (Fformat deuaidd)
2. Ewch i'r lleoliad ar eich cyfrifiadur le rydych wedi cadw'r dystysgrif, a dwbl-gliciwch y ffeil 'swansea-ca.der'
3. Cliciwch y botwm i osod y dystysgrif
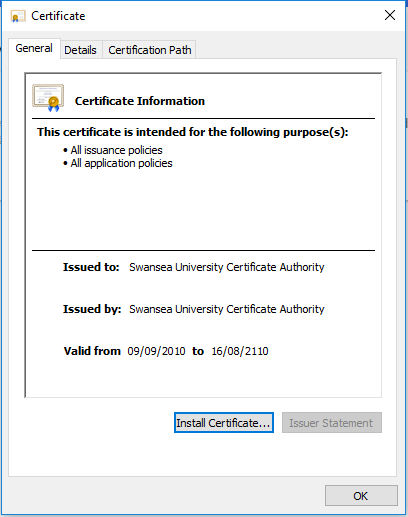
4. Agorwch y ffeil
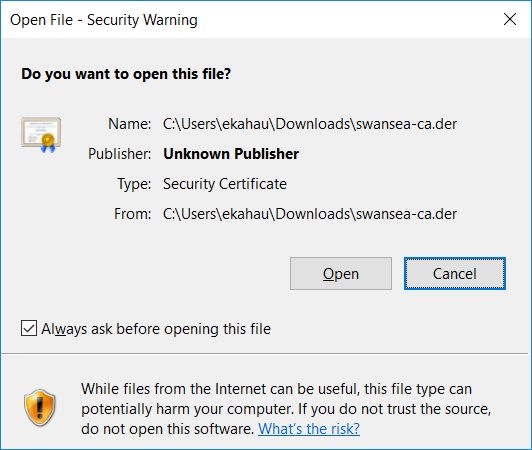
5. Dewiswch yr opsiwn ar gyfer peiriant lleol, a chliciwch y botwm 'Nesaf'
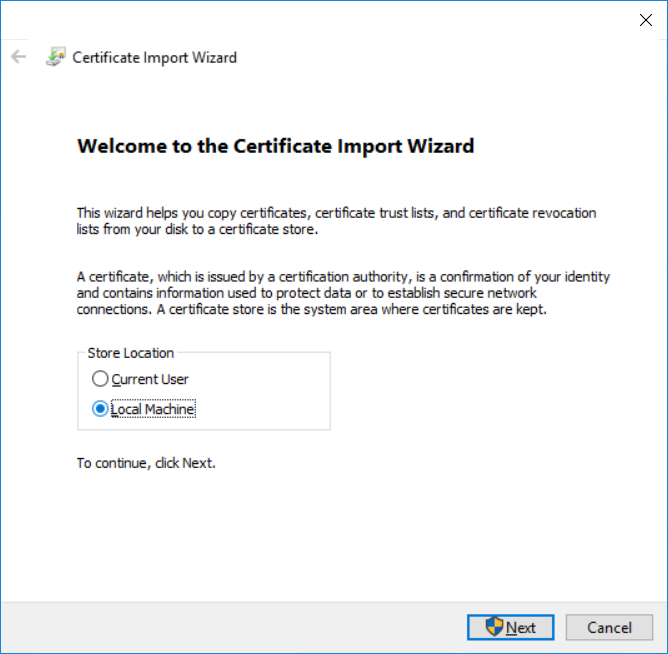
6. Dewiswch yr opsiwn i 'osod yr holl dystysgrifau yn y stôr canlynol'
7. Cliciwch y botwm i bori i'r stôr dystysgrifau o’r enw 'Trusted Root Certification Authorities'
8. Cliciwch y botwm 'Nesaf'
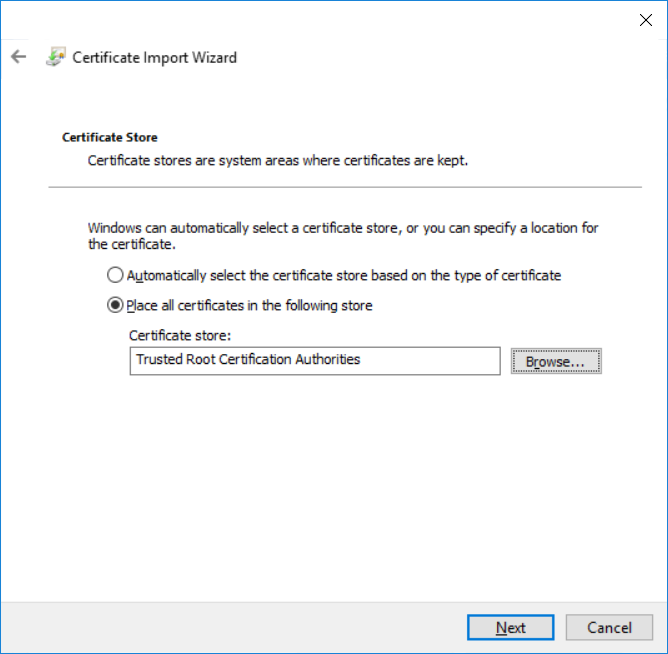
9. Cliciwch i orffen
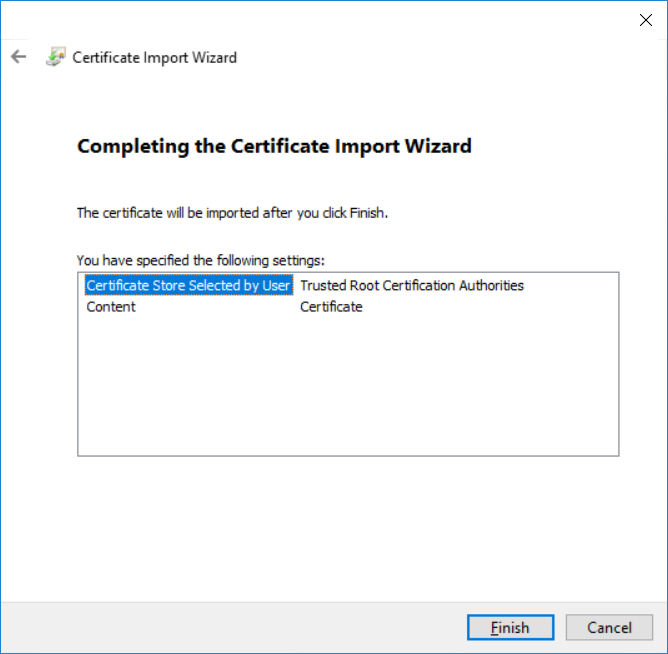
Ffurfweddu Eduroam
Nesaf bydd angen ffurfweddu'r cysylltiad ag eduroam, yn ôl y cyfarwyddiadau isod:
1. Agorwch flwch chwilio Windows trwy wasgu'r fysell Windows, neu trwy glicio'r eicon Windows yng nghornel chwith gwaelod y sgrin. Chwiliwch am 'Control Panel' a dewiswch yr opsiwn o'r ddewislen.
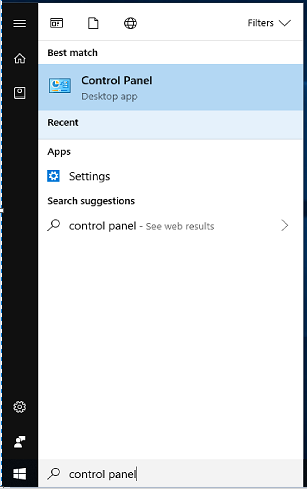
2. Cliciwch yr opsiwn ar gyfer 'Rhwydwaith a Rhyngrwyd', ac ar y sgrin nesaf cliciwch yr opsiwn ar gyfer y 'Ganolfan Rhannu a Rhwydwaith.'
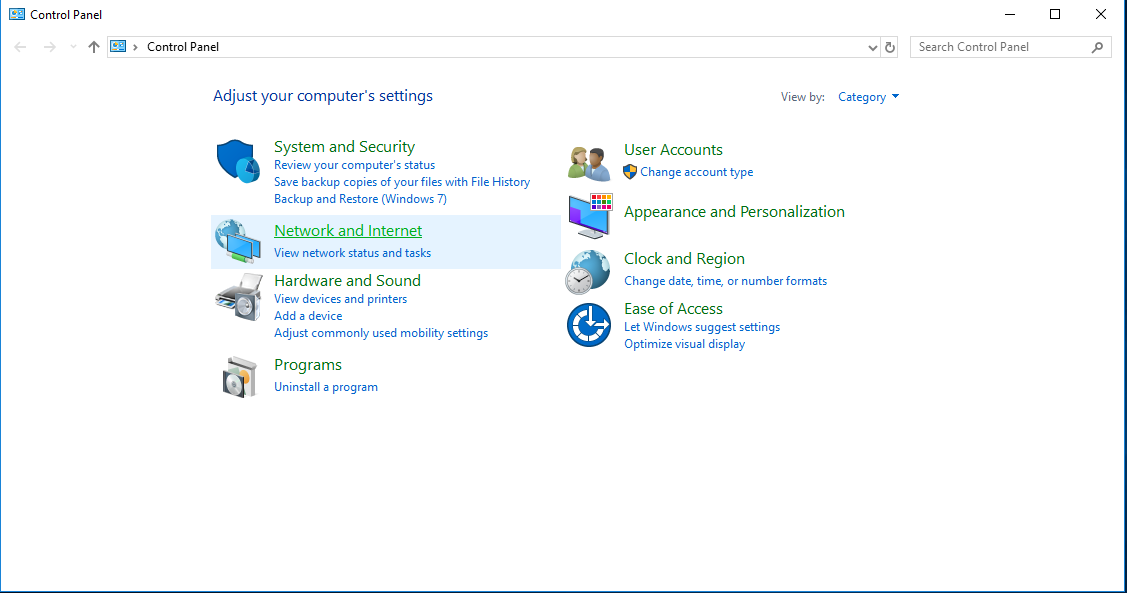
3. Wedi i'r Ganolfan Rhannu a Rhwydweithiau ymddangos, cliciwch yr opsiwn i 'osod rhwydwaith neu gysylltiad newydd i fyny.
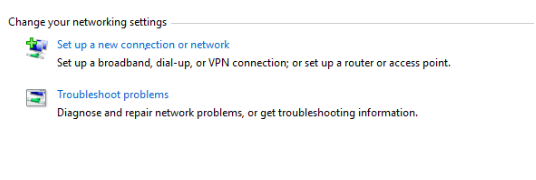
4. Dewiswch yr opsiwn i gysylltu â rhwydwaith diwifr a llaw, fel y gweler isod:
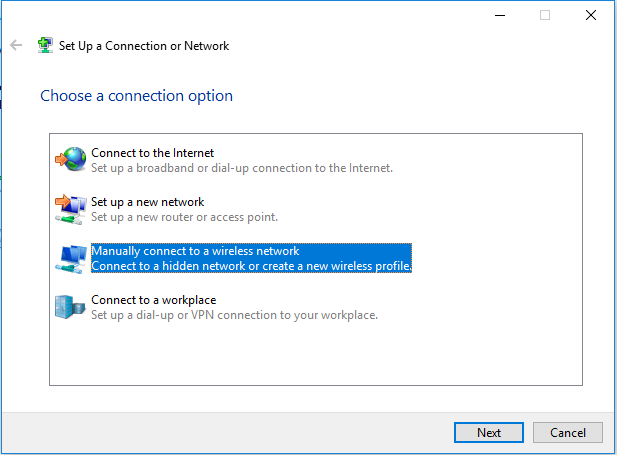
5. Bydd nawr angen mewnbynnu gwybodaeth ar gyfer y cysylltiad.
6. Mewnbynnwch 'eduroam' ar gyfer enw'r rhwydwaith.
7. Dewiswch 'WPA2 Enterprise' ar gyfer y fath o ddiogelwch.
8. Dewiswch 'AES' ar gyfer y fath o amgryptio.
9. Nawr cliciwch y botwm 'Nesaf.'
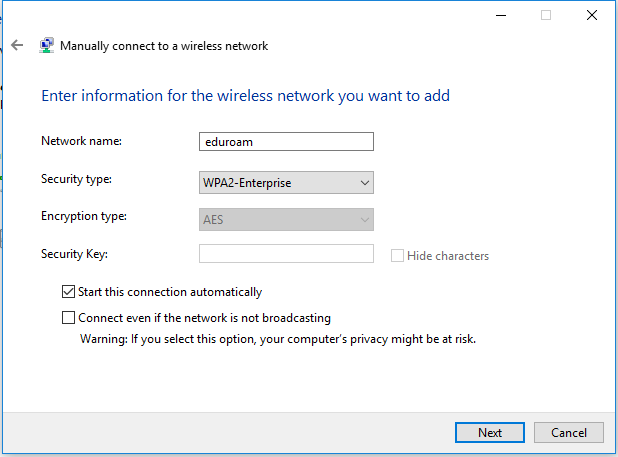
10. Cliciwch yr opsiwn i 'Newid cysodiadau'r cysylltiad.'
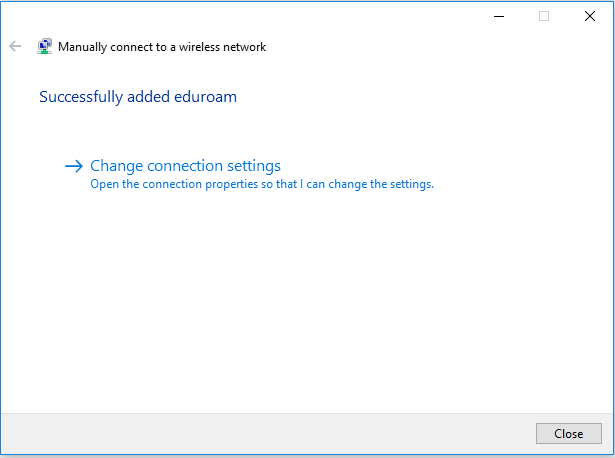
11. Sicrhewch fod yr opsiwn i 'Gysylltu'n awtomatig pan bod y rhwydwaith hwn o fewn cyrhaeddiad' wedi'i thicio.
12. Nawr, cliciwch ar y tab 'Diogelwch.'
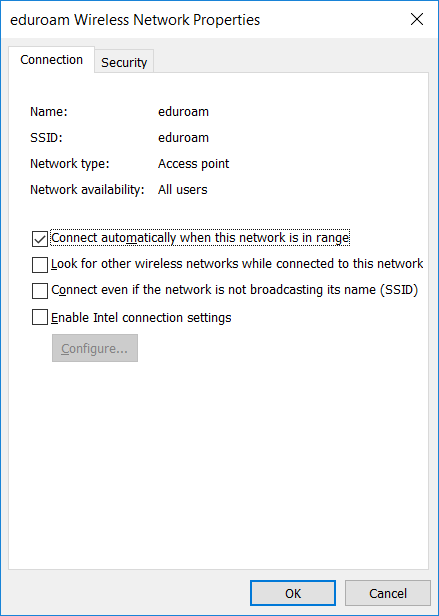
13. Sicrhewch fod y 'modd dilysu'r rhwydwaith' wedi'i osod i 'Microsoft: Protected EAP (PEAP).'
14. Sicrhewch fod y blwch ar gyfer cofio'ch credlythyrau defnyddiwr wedi'i thicio.
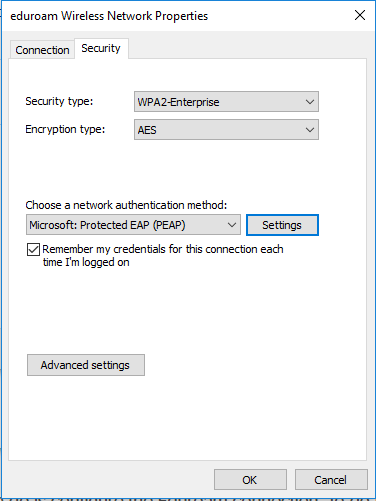
15. Nawr cliciwch ar y botwm 'Cysodiadau'.
16. Sicrhewch fod yr opsiwn i 'Ddilysu'r gweinydd trwy wirio'r dystysgrif' wedi'i thicio.
17. Sicrhewch fod yr opsiwn i 'gysylltu â'r gweinyddion hyn' wedi'i thicio.
18. Mewnbynnwch y canlynol i mewn i'r blwch testun o dan yr opsiwn i 'gysylltu â'r gweinyddion':
radauth.swan.ac.uk;bouncer.swan.ac.uk;radius.swan.ac.uk
19. Sicrhewch fod y blwch yn erbyn 'Awdurdod Tystysgrif Prifysgol Abertawe' wedi'i thicio.
20. Sicrhewch fod yr opsiwn i 'beidio gofyn i'r defnyddiwr i awdurdodi gweinyddion neu awdurdodau tystysgrif ymddiriededig newydd' wedi'i osod.
21. Sicrhewch fod yr opsiwn i 'galluogi preifatrwydd adnabod' heb ei thicio.
22. Nawr cliciwch ar y botwm 'Ffurfweddu.'
23. Sicrhewch fod yr opsiwn i 'ddefnyddio fy enw mewngofnodi a chyfrinair Windows yn awtomatig' heb ei thicio.
24. Nawr cliciwch 'OK.'
25. Cliciwch 'OK' eto.
26. Cliciwch ar 'Cysodiadau uwch'.
27. Sicrhewch fod yr opsiwn i 'nodi'r modd ddilysu' wedi'i thicio.
28. Toglwch y gwymplen i'r opsiwn 'dilysiad defnyddiwr.'
29. Cliciwch ar y botwm i 'cadw'ch credlythyrau'.
30. Yn y ffenest mewngofnodi sy'n ymddangos, mewnbynnwch eich cyfeiriad e-bost y Brifysgol a'ch cyfrinair, a chliciwch 'OK'.
31. Cliciwch 'OK', cliciwch 'OK eto, a chliciwch 'OK' am y trydydd tro i gau'r ffenestri 'Priodweddau'r Rhwydwaith.'
32. Cliciwch ar y botwm 'Cau' i gau'r ffenest 'cysylltu â rhwydwaith diwifr a llaw.'
33. Agorwch eich rhestr o'r rhwydweithiau WiFi sydd ar gael, a chysylltwch ag eduroam.