Where to find and how to use our Laptop Lockers
Our laptop lockers are located in our Singleton and Bay Campus libraries.
Please read the Terms and Conditions carefully and follow the instructions below for borrowing and returning the laptops.
Our laptop lockers are located in our Singleton and Bay Campus libraries.
Please read the Terms and Conditions carefully and follow the instructions below for borrowing and returning the laptops.
1. Select ‘Borrow’ from the touch screen of the Locker
2. Scan your student card on the panel located to the left hand side below the touch screen (identified inside the red box in the picture to the right of these instructions).
3. Read and accept the Terms and Conditions (displayed above these borrowing instructions) – a laptop cannot be borrowed without accepting the T&Cs.
4. The screen will then display the locker that you have been assigned. The locker will flash to identify the locker the laptop can be borrowed from.
.jpg)
5. Scan your student card on the relevant card reader on the row where the light flashes. This will release the door.
6. Once the door is open, disconnect the power cable from the laptop in the locker.
7. Then remove all contents (the laptop and the charger not connected to the locker) and close the locker door.
Note: you must login to the laptop on campus first or connect to the internet prior to logging in at home.
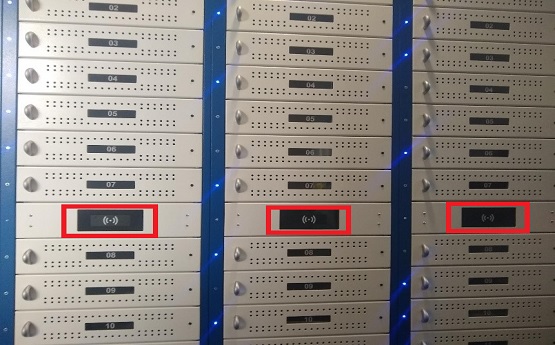
Please note: Any unreturned power cables will result in a £30 fine added to your library account.
-1.jpg)