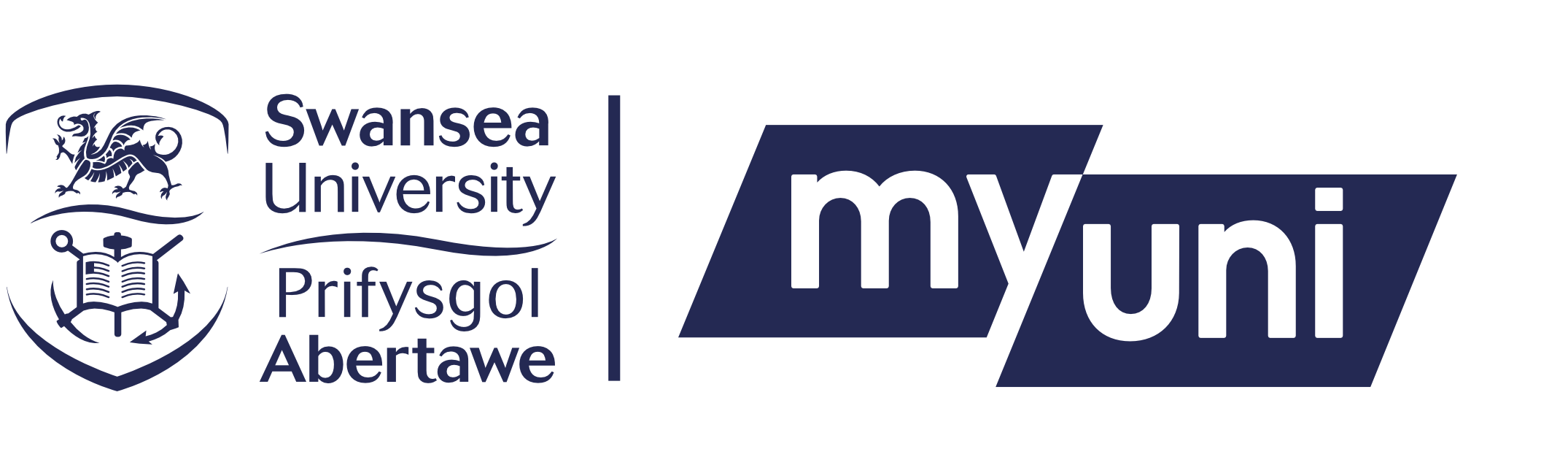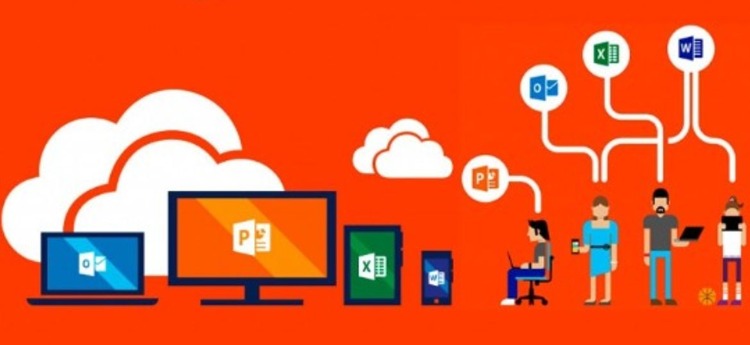Free Microsoft Office 365
All current students and staff can download free copies of Microsoft Office 365 onto your own personal PCs and mobile devices (on up to 5 devices).
Benefits of Microsoft Office 365 include:
- Full version of Office ProPlus for the PC or Mac which includes Word, Excel, PowerPoint, OneNote etc.
- You can install on up to 5 personally owned compatible devices, including PC, Mac, and mobile devices such as phones and tablets.
- Use OneNote to organise your files and collaborate with others.
- Automatic file syncing across your devices with OneDrive for Business.
- Have the latest versions of Office products with new features included in regular updates.
What do I need to know?
The software will be valid throughout your time as a student or staff at Swansea University. You may be prompted periodically to sign in to keep it activated. Please note, this download is from Microsoft and not Swansea University.
How do I get Office 365?
To get your free copy of Office 365 you can click the link below to log in and download:
Download Microsoft Office 365
When you log in you will see Office apps. These are online versions of the software, which you can use to view or make minor edits to your files. However, we recommend that you download the full desktop version.
After you have logged in:
- Click on Install Office at the top right hand side of the screen.
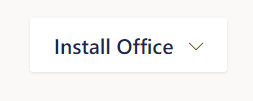
- Click on Office 365 apps
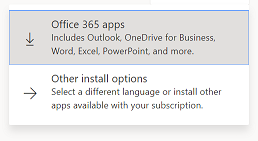
- Then run the downloaded file.
- If you need to install a 32-bit version of the software, click on Other install options
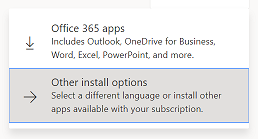
- On the My account tab, in Office apps & devices, click on View apps & devices
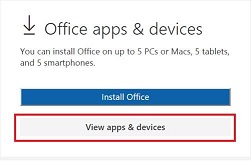
- Choose the 32-bit version and click on Install Office
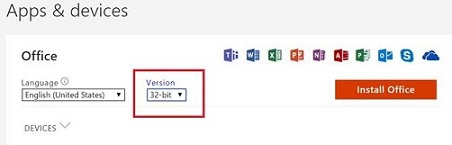
Other Software
Other software is also available, such as MatLab for Students. Find out more here about available software for students and staff.